Creating a New Unit in AX
Units can be found in Organization administration > Setup > Units > Units. Here you will find the full list of Units that are available to use in AX. You can also see the parameters assigned to each unit such as Unit class, Decimal precision, and whether or not it's United States customary or Metric.
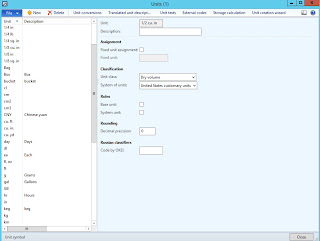 |
| This is where we define Units in AX. |
It is within this form that you can also create a new UOM for your company. This shouldn't be too frequent of an occurrence, but in the event that you do need it, it is available!
Select New to create a new Unit. I am going to create a Unit called a Carton. This is not a common UOM, but I do know a few things about it. It is a UOM that can be measured in a few different ways, by individual pieces and by weight. And I also know that the intention is to start selling Cartons of this product to our customers.
Once I create my new unit, I have to select the Unit class. Below is a portion of the Unit classes available for selection:
 |
| Some of the many classifications available for the creation of Units in AX. |
I am going to select Mass as the Unit class for my new unit Carton. Then I select None for System of units since this is a unit that is specific to my company and doesn't fall under the systems available. System of units is where we define if the unit is Metric or United States customary. This is not a requirement for the unit to function properly.
I can now create storage calculations, external codes, or unit conversions for my unit. One concept I enjoy working with in AX is the concept of Unit conversions, and I am going to focus on that next.
How to Create a Unit Conversion in AX
Unit conversions can be found in the same location as units, under Organization administration > Setup > Units > Unit conversions. They can also be found on the ribbon of your Released products screen in the Product tab under Set up. This can be accessed from the main Released products screen or from within your Released product. Released products can be found in Product information management > Common > Released products.
 |
| You can create a unit conversion on the item itself! This is also where you will apply a conversion to an item. |
There are many reasons why I may want to set up a Unit conversion in AX. One would be because I may sell my item by the Carton, but inventory it by the pound (lb). When setting up a new item in Released products, you do not have to use the same UOM for all of the UOM fields on the item! You can set all of them up differently, but if a unit conversion doesn't exist and the units are different, one will need to be created.
There are plenty of Standard conversions already created in AX. For example, there is a standard conversion set up for 1 g = 1000 mg. Likewise, there is also a conversion set up for 1 ft = 12 in and another for 1 in = 1/12 ft.
 |
| There are many conversions already set up in AX. You can see the conversion result at the bottom of the screen for each one. |
Since our new item doesn't conform to any standards or have any predefined conversions, we are going to create our own unit conversion.
There are two options when creating a new unit conversion. There are Intra-class conversions, which are items that use the same type of Unit class (Mass, Length, Quantity, etc.). There are also Inter-class conversions. These are units that are set up in different Unit classes.
I have created a fake item called 25# Carton of Stuff, item 98765. For this fake item, I know that the customer wants to buy it by the carton, but my company will inventory it by the pound.
Since I know that both of my units, carton and lb, are of the Unit class Mass, I know that I need to set this up as an Intra-class conversion.
When I set up a Unit conversion in AX, I have to specify an item on the conversion line. If I do not create a conversion, I will receive errors telling me that a conversion needs to be created for this item.
In my example, I use my fake item, item number 98765 - 25# Carton of Stuff, to show how to set up a 25 lb conversion.
When I set up a Unit conversion in AX, I have to specify an item on the conversion line. If I do not create a conversion, I will receive errors telling me that a conversion needs to be created for this item.
In my example, I use my fake item, item number 98765 - 25# Carton of Stuff, to show how to set up a 25 lb conversion.
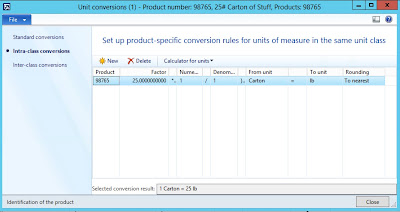 |
| Unit conversion setup between Carton and lb |
The conversion formula appears to be set up backwards, but if you look at the conversion result at the bottom of the screen, it does read 1 Carton = 25 lb.
 |
| Our conversion result shows that we can now switch between 1 Carton and 25 lb easily when this conversion is set up on an item. |
Now, I can go back into my item and set my Inventory UOM to lb and my Sell UOM to Carton. It will work seamlessly between the two, with the carton always weighing 25 lb due to the conversion.
As you can see, Carton is now available for me to choose on my item for my UOM fields because there is a valid conversion between the two items. I can choose to sell my item by the carton and inventory it by the lb or vice versa.
Setting up units and unit conversions to meet your business's needs can be a very powerful tool to leverage in AX. You can easily switch between units when needed and offer your customers the flexibility to use their own unit when ordering if it is different than the unit that your company uses. This unit will then follow the item all the way through the process to invoicing, which is a great tribute to your flexibility as a business. This is also beneficial for being able to work with your customers and vendors to provide the experience that they need with ease.
 |
| Carton is now available as a selection for Unit on my item where the conversion was created. |
As you can see, Carton is now available for me to choose on my item for my UOM fields because there is a valid conversion between the two items. I can choose to sell my item by the carton and inventory it by the lb or vice versa.
Conclusion
Setting up units and unit conversions to meet your business's needs can be a very powerful tool to leverage in AX. You can easily switch between units when needed and offer your customers the flexibility to use their own unit when ordering if it is different than the unit that your company uses. This unit will then follow the item all the way through the process to invoicing, which is a great tribute to your flexibility as a business. This is also beneficial for being able to work with your customers and vendors to provide the experience that they need with ease.
I read your completely explanation. But My case is, I can sell it by cartoon also lb.
ReplyDeleteI have another case also, I have an item, let's say item number(777). I have to create 3 unit of measure.
1. Cartoon (contains 100 Pieces)
2. Outer (contains 10 Pieces)
3. Piece (contains 1 Piece)
My inventory transfer will always be Cartoon, But, user may buy it by cartoon, or Outer, or Piece. So in my case, How I have to define my item.
Will it be only one item? or will it be 3 items?