The FastTab in AX
You will see FastTabs in a lot of forms in AX. It is an easy way to group similar information under a larger grouping. FastTabs are expandable or collapsible and help you to stay organized when working with large amounts of information.
FastTabs are seen as horizontal tabs within a form that show a heading with summary fields but contain more information within that can be seen when expanded.
For example, in the Customer form, there are FastTabs for General, Addresses, Contact information, Miscellaneous details, Sales demographics, Credit and collections, Sales order defaults, Payment defaults, Financial dimensions, Warehouse management, Invoice and delivery, Transportation management, Direct debit mandates, and Retail. See photo below to get a better idea of what a FastTab is.
 |
| FastTabs are the horizontal expandable and collapsible tabs within a form in AX. |
When you open a FastTab, you see that there are additional fields that can be filled out to add more information to your form. Another thing you might notice is that some fields are deemed essential and are listed on the right of the FastTab header, such as the Terms of payment in the screenshot below. Those are called Summary fields.
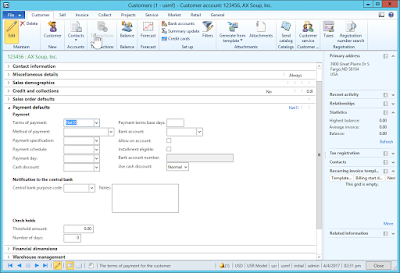 |
| Opened FastTab for Payment defaults. See that the Terms of payment field is deemed essential and can be seen from the closed FastTab header as a Summary field? |
Adding Summary Fields in FastTabs
Summary fields on FastTabs are great, but what if it shows information that you don't really care about? What if you'd rather see another field's information? Can the FastTab Summary field be changed? The answer to that is yes.
You will want to select what fields you will see in your FastTab summary carefully because they aren't labeled on the FastTab.
In order to add a Summary field to your FastTab, right click in the field you'd like to add and click Personalize.
 |
| In my Sales order defaults FastTab, I am selecting Site to add to my FastTab Summary. |
Once this is done, the Personalization screen will open. There is a dropdown called FastTab Summary. Select Yes for this field to be seen on your FastTab. Be sure to save your personalization. You will also want to close and reopen the screen to see any changes made.
 |
| In the personalization form, select Yes under FastTab summary. |
Once the screen has been reopened, you will see your new Summary field added to the FastTab.
 |
| New Summary field has been added to my Sales order defaults FastTab for Site. |
FastTab Display and Changing the Display Order
FastTabs can be rearranged to suit a user's needs, and because AX supports user personalization, the order in which you see your FastTabs will stay personalized in your instance of AX. This can be done by using the Personalize function. Right click on the FastTab, then select Personalize. Navigate to the list of FastTabs (as seen below) and you can reorder them using the Up and Down buttons.
 |
| Reorder your FastTabs using Personalization. |
Awesome Keyboard Shortcuts for FastTabs
Sometimes half of the FastTabs in your form will be open and you will want to see all of them collapsed. there is an easy shortcut for this!
In order to collapse all FastTabs in a form:
 |
| Ctrl + Shift + - to collapse FastTabs in AX |
In order to expand all FastTabs in a form:
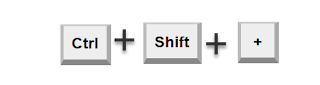 |
| Ctrl + Shift + + to expand FastTabs in AX |
If you do this in front of another user who doesn't know this trick, I promise they will think you are a wizard.
No comments:
Post a Comment